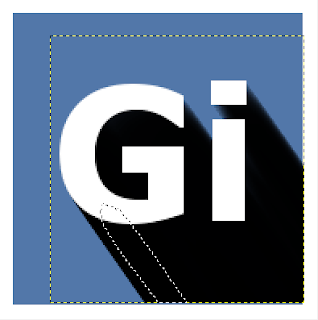GIMP phần mềm viết cv đẹp
Câu hỏi: Bạn có nghĩ rằng gimp phần mềm viết cv đẹp là một sự lựa chọn đúng đắn? Nó có thể là một phần mềm viết CV không?
Nếu muốn xem CV của mình thì xem đến cuối bài nhé
Mình sẽ sử dụng mẫu này. Mẫu CV này là mình làm cho bạn của mình, cô ấy học ngoài Hà Nội mình thì ở HCM, vẫn chưa có người iu đâu nha
Đầu tiên mình cần chỉ các bạn 1 số công cụ mình sẽ chỉ trong bài này:
Công cụ 1,2: tạo vùng chọn hình chữ nhật, hình tròn
Công cụ 3: Công cụ lấy màu sắc
Công cụ 4: Di chuyển một đối tượng đến nơi thích hợp, mình đã giới thiệu công cụ này rồi, nếu quên bấm vào đây để xem lại
Công cụ 5: Công cụ lấy phần mình chọn, xóa những phần không chọn
Công cụ 6: Công cụ phóng to, thu nhỏ đối tượng
Công cụ 7: Dùng để viết chữ
Công cụ 8: Dùng để đổ màu đến vùng đã chọn
Công cụ 9: Màu sắc
Bước 1:
Mở GIMP, nhấn vào File >> New >> Chọn Template là kích thước A4, nhấn OK
Bước 2:
Chúng ta chia A4 này thành 3 phần, dùng thước và chúng ta đặt tới từng vị trí
Bạn muốn phóng to hình thì nhấn Ctrl + lăn chuột theo ngược kim đồng hồ, muốn thu nhỏ thì lăn theo cùng chiều kim đồng hồ
Để kéo được mấy cái đường như vậy thì ta đưa chuột vào chỗ độ đo kích thước, dùng chuột kéo ra và để vào vị trí mình muốn đặt là được.
Nhớ kéo thêm 4 đường ở 4 góc để chúng ta chỉ viết nội dung bên trong 4 cái đường đó thôi.
Bước 3: Tiếp theo dùng chọn kí hiệu hình chữ nhật trong toolbox để tạo thành hình chữ nhật ở phía 1/3 bên phải như CV và đổ màu cho nó bằng cách dùng kí hiệu cái xô và chọn màu tùy thích sau đó đổ màu vào nha.
Tiếp tục ta lại tạo thêm khung chữ nhật phía trên để chứa ảnh và tên, công việc muốn xin tuyển của người viết CV và đổ màu trắng lên.
Bước 3:
Tạo hình đại diện khung hình tròn ta làm như sau:
- đầu tiên là mở ảnh đại diện lên bằng gimp
- dùng công cụ vẽ hình tròn và chọn phần cần lấy
- nhấn chuột phải vào layers hình chọn Add Alpha Chanel
- nhấn Ctrl + I (mình có 1 tờ giấy, trên giấy có màu là xanh, đỏ, tím… ban đầu mình chọn phần màu xanh, câu lệnh này là chọn tất cả màu trên giấy còn lại không phải màu xanh)
- nhấn Delete
Sau đó dùng công cụ cắt phần hình mình muốn lấy, chọn phần muốn lấy và nhấn Enter
Bước 4:
copy file hình này Ctrl + C sau đó Ctrl + V bên file đang làm CV
Khi đã chỉnh to nhỏ, di chuyển đến nơi oke thì nhấn chuột phải vào layer hình đó, chọn To new layer
Khi các bạn thêm các icon vào cũng làm tương tự như vậy.
Đối với Phần viết chữ mình cũng đã chỉ ở bài trước rồi, cả brush để vẽ thêm nữa, các bạn nhấn
vào đây để xem lại nhé.
Khi các bạn đã tạo xong cho mình 1 CV rồi, hãy lưu nó thành file png sau đó lên google tìm các trang convert png sang pdf online nhé, dù gimp có thể tạo ra file pdf được nhưng nó khá nặng (> 1MB) nên chúng ta không nên lưu trực tiếp dưới dạng pdf
Bạn đang xem: gimp – phần mềm viết CV đẹp, để xem bài tiếp theo nhấn vào đây
Tóm tắt lại bài hôm nay, những điều mình đã làm
- Hướng dẫn 1 số công cụ không thể thiếu khi tạo CV trên gimp (xem thêm ở trên nha)
- Hướng dẫn cách copy hình vào gimp, tương tự bạn hãy tiến hành bỏ các icon vào CV nhé.
Còn đây mới là CV của mình, trông khá màu mè nhỉ, chắc phải chỉnh sửa lại chút ít rồi.
Trả lời: Qua bài viết này chắc bạn cũng đã nhận ra viết CV bằng GIMP rất dễ và chúng ta có thể thỏa thích sáng tạo cho CV của mình rồi phải không vậy hãy cân nhắc GIMP - Phần mềm viết CV đẹp mà đơn giản.
Chúc các bạn thành công
Bài viết liên quan